This article applies to:
EaseUS Data Recovery Wizard for Windows (12.6 or higher versions)
Bitwar Data Recovery allows to recover lost files from a formatted hard drive and recover lost files due to software crash, virus infection, other unknown reasons, etc. Or recover lost data from a disk containing lost or missing partition can all be tackled merely with by using this software.
Introduction
We made video tutorials to help customers learn about how to use the product. There are 6 parts:
1. How to Use EaseUS Data Recovery Wizard for Windows- If you are trying to recover data from external devices, you have to connect the device with the computer using a working USB cable. The software will scan the location for the deleted files and display the results on the screen. Step 2 Select Files For Recovery. The scanned files will be displayed according to their file type or file path.
- The best data recovery software gets everything you lost back to you in 3 easy steps. Learn More For Windows 10/8.1/8/7/Vista/XP and Windows Server 2019/2016/2012/2008/2003.
3. How to Recover 2GB Worth of Data for Free
4. How to Activate the Software
5. How to Locate Lost Data
6. Continue the Previous Recovery Without a Rescan
Please choose the proper guide to help you. To get more information about the software, please visit:
If you still cannot recover the lost files or encounter trouble with the software, please contact the technical support team to get more help:
1. How to Use EaseUS Data Recovery Wizard for Windows
2. Why Files can be Corrupted after Recovery back to Original Drive
3. How to Recover 2GB Worth of Data for Free
4. How to Activate the Software
5. How to Locate Lost Data
How to search lost data:
https://kb.easeus.com/data-recovery/30009.html
Do not miss RAW Recovery:
https://kb.easeus.com/data-recovery/30011.html
6. Continue the Previous Recovery Without a Rescan
https://kb.easeus.com/data-recovery/30003.html
Do you need specialized Manual Data Recovery Services?
You may need further help for tough data loss situations like reformatting drive, RAW disk, partition loss, repartition failures, system boot error and virtual disk corruption. Consult with EaseUS Data Recovery Experts for cost-efficient one-on-one manual recovery service. They could offer the following services after FREE diagnosis:
1. Repair corrupted RAID structure
2. Unformat the drive which was formatted by mistake
3. Repair damaged RAW drive that needs to be reformatted (Bitlocker encrypted drive is also supported)
4. Repair unbootable Windows operating system
5. Recover/repair lost partition and reparitioned drive (the one that cannot be recovered by software)
6. Repair corrupted virtual disk file (.vmdk, .vhd, .vhdx, etc.)
Activate Live Chat Call Us: 1-800-570-4634
Is your Outlook is stuck on the processing while sending or opening an email? Or does it hangs, freezes, and had now stopped working. A similar situation was faced by one of the Outlook users and can be used for understanding the consequences of this error more clearly.
“I am using Outlook 2013, and when I tried to attempt two or more email profiles. All of sudden, my Outlook gets stuck on loading the profile. This problem occurs most of the time and it’s too irritating. Please, someone, suggest me a suitable solution by which I can resolve this Outlook issue.”
While sending or opening an email message, quite often you can face situations where the Outlook gets stuck at processing, hangs, freezes, or stopped working as well. To fix this problem of Outlook not responding or stuck at processing, Outlook users should be aware of the causes of this error. There can be a large number of possible reasons for Outlook to behave like this. In the upcoming section, you will get to know about the various reasons because of which Outlook stuck on the loading profile and its resolutions.
TABLE OF CONTENTS
| Solutions To Fix Outlook Stuck On Processing Error | Step By Step Troubleshooting |
|---|---|
| Open Outlook in Safe Mode | First of all, start Microsoft Outlook in a safe mode to solve the “Processing” screen issue. |
| Close every Outlook dialog box | If you try to force close the Outlook program while a dialog box is open, you might glitch the dialog box so that it remains in your taskbar. |
| End the running Processes in Task Manager and Disable Outlook Presence Feature | There are a few processes that you should consider killing in the Task Manager like Outlook.exe, SearchProtocolHost.exe, Lync, and Skype for Business, Copernic, WinPcap, etc. |
| Install the latest Microsoft Office updates | It is always recommended to keep your MS Office up to date. |
| Repair your Outlook 2016 That is Stuck On Processing By Installation | The issue with Outlook freezing, hanging, and stuck at processing can be fixed on Outlook 2016 by repairing the application. |
| Repair Microsoft Outlook Data Files To Fix Outlook Stuck at Processing | Inbox Repair software might resolve issues by scanning Outlook data files(.pst and .ost) and repairing each error. |
| Fix PST File “Causing Outlook stuck on loading profile” Issue With Remo | If Outlook data file (.pst) is severely corrupt and you need to take the help of a professional tool. |
| Creating a New User Profile | If Outlook 2016 Stuck on the Processing screen is due to a settings issue, create a new profile. |
What Are The Possible Reasons Behind the Outlook Stuck at Loading Profile?
- Some processes such as Outlook.exe are still running in the background.
- Third-party applications like some add-ins are interfering with Outlook
- Microsoft Office is not updated
- A corrupted Outlook profile or corrupt Outlook data files
- Outlook is not configured to run maximized
- Outlook Frame value needs to be deleted from the registry (Outlook 2016)
Some of the Typical Symptoms Outlook Stuck on Processing:
- Outlook not responding with or without an error
- Outlook is stuck on a screen that says “Processing”
- Outlook starts to hang, freeze, or even stops working when you’re trying to open an email attachment, file, or while sending an email message.
How do I Fix the ‘Outlook Stuck on Loading Profile’ or Outlook Stuck on Processing Error?
Solution 1: Open Outlook in Safe Mode
First of all, start Microsoft Outlook in a safe mode to solve the “Processing” screen issue.
- Close MS Outlook application
- Then launch Outlook in safe mode by selecting one of the following options.
- Under Windows 10, choose the Start option and type Outlook.exe /safe. Click on the Enter key
- If you are using Windows 7, click on the Start icon, and under the Search programs and files box, enter Outlook /safe, and then, click Enter
- In Windows 8, go to the Apps, choose the Run option and type Outlook /safe, and then press the OK button
- Now, Close the MS Outlook, and then, normally open it again
If you can open Outlook in safe mode, try disabling add-ins one after one and check if it resolves the issue. The steps to disable add-ins are as follows:
- Open Outlook and click on File
- Click Options > Add-ins
- Under the Manage tab, select COM Add-ins
- Click Go
- Choose add-ins you want to disable, and click on OK
- Exit Outlook and open it again
NOTE: When Outlook stops responding or is stuck at processing try to disable programs like VPN, or any other suspicious program and see if it fixes the error. After performing this process, if Outlook did not resolve the problem then, continue to the next solutions.
Solution 2: Close Every Outlook Dialog Box
If you try to force close the Outlook program while a dialog box is open, you might glitch the dialog box so that it remains in your taskbar. The next time you try to Open Outlook the dialog box will make the program hang or freeze at the initial splash screen.
You can quickly check for the dialog boxes by using the Alt+Tab buttons. By pressing ALT + TAB together you will be able to see every window on the main screen and it will enable you to move freely between them. If you spot any dialog box in one of the windows belonging to Outlook, close it immediately. If not, move over to the next method.
Solution 3: End the Running Processes in Task Manager and Disable Outlook Presence Feature
Follow the below-mentioned steps to resolve Outlook won’t Load Profile:
NOTE: There are a few processes that you should consider killing in the Task Manager like Outlook.exe, SearchProtocolHost.exe, Lync, and Skype for Business, Copernic, WinPcap, etc.
- Open Task Manager
- Under the Processes tab, locate all Office processes.
- Select an Office process and then click on End task. Repeat this for each Office process listed.
Now check if Outlook is opening properly, if it is then follow the below-mentioned steps to disable the Outlook presence feature:
- In Outlook, choose File > Options > People
- On the Outlook Options window, uncheck the boxes saying the following options if they are enabled
- Display online status next to the name
- Show user photographs when available
- Then hit OK, and then restart Outlook
Solution 4: Install the Latest Microsoft Office Updates
It is always recommended to keep your MS Office up to date. These updates with new features, performance enhancements, and bug fixes are released on regular basis. This might work because it will replace some files in your Office folder, and there’s a possibility that it will remove the corrupted file that is causing the issue. Follow the steps mentioned below to update your Office suite to the latest version:
- Open any other program from the Office suite like Excel, Word, etc.
- Click on File and select Account > Account Settings.
- Next click on Update Options under the Product Information and select Update Options. Hit Update Now to begin the update process.
- Wait till the update is finished. Once complete, close the set-up wizard and attempt to start Outlook again.
If you’re still getting the “Processing” error, try the next method.
Solution 5: Repair your Outlook 2016 That is Stuck On Processing By Installation
The issue with Outlook freezing, hanging, and stuck at processing can be fixed on Outlook 2016 by repairing the application. Though this method will work on Outlook 2019 as well.
Repairing the Outlook profile can fix the issues like Outlook not responding, hanging, or freezing. The reason being it is a possibility that Outlook is not responding because the Outlook application is corrupt and needs a fixation.
- In Windows 10, Click on Start and type Apps & Features
- Select Microsoft Office from the list and click on Modify
- Click on Quick Repair and then click on the Repair option to start the repair process
- Restart your system after the repair process
If repairing the MS Office program and the other solutions mentioned above could not fix the “Outlook stuck on processing” issue then, it might be a fault of the PST file. Refer to the next segment to know how to repair an Outlook data file.
Solution 6: Repair Microsoft Outlook Data Files To Fix Outlook Stuck at Processing
MS Office is equipped with an Inbox Repair Tool and it is installed automatically on your computer system once you install MS Outlook. This Inbox Repair software might resolve issues by scanning Outlook data files(.pst and .ost) and repairing each error. If an error is detected in the Outlook PST/OST file, then the tool will scan that file and fix all corruption issues. To know more about how to repair an Outlook data file refer to this info.
However, the Inbox Repair Tool has its own disadvantages. It if the PST file is severy corrupted and is large in size, the inbox repair tool will not be capable of fixing the damage. If repairing the Outlook data files manually could not fix the issue, try to repair the PST file with a professional tool.
Solution 7: Fix PST File “Causing Outlook Stuck on Loading Profile” Issue With Remo
Since none of the above-mentioned steps have helped fix this issue it is likely that your Outlook data file (.pst) is severely corrupt and you need to take the help of a professional tool to fix the corrupt PST. You might have tried the Inbox repair tool but the issue is still prevailing because of various limitations the tool comes with.
Unlike ScanPST, Remo PST Repair Tool can do the task in just a few clicks only. While Inbox Repair Tool makes you run it multiple times to repair the PST file, whereas Remo does the job like a pro in one go. Moreover, Remo keeps the safety of the PST file intact by working on a copy of the original PST file. Download the tool for free and Try Now.
Solution 8: Creating a New User Profile
If Outlook 2016 Stuck on the Processing screen is due to a settings issue, create a new profile. The profile can store a variety of settings, which helps to control Microsoft Outlook.
- First, you have to Close Outlook
- After this, select one of the following options:
- For Windows 10, click on the Start icon and go to the Control Panel then, Choose the Enter key. After this, select the User Accounts > Mails > Show Profiles
- In Windows 8, open some Apps, click on the Control Panel and choose the Mail option. Then, click on Show Profiles
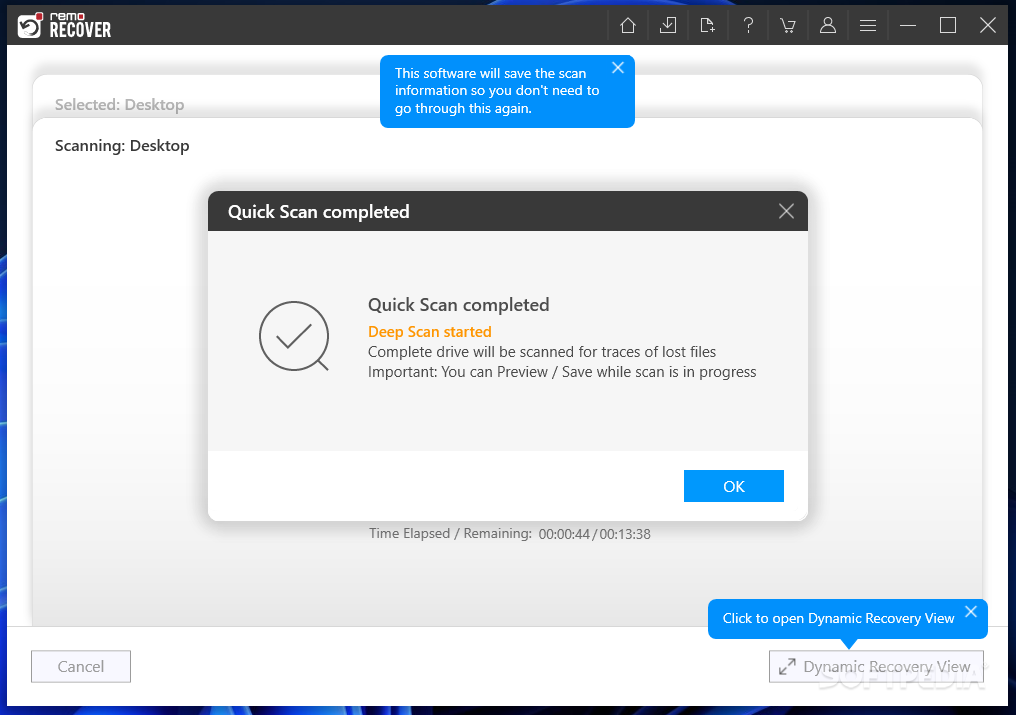
- For Windows 7 users, select Start and go to Control Panel. After this, choose the Mail option and click on Show Profiles
- Click on the Add, and under the Profile Name box, enter the profile name, and click on the OK
- Enter the required credentials in Outlook and then, walk through the below steps to create a new profile.
- On the Show Profiles dialog, the profile has been created at once, and click the Prompt for a profile to be used
- Finally, to begin the MS Outlook and choose a new profile
Wrapping-Up:
Hopefully, the troubleshooting methods that are covered in this post will help you resolve Outlook stuck-on loading profile errors.
Remo Recover Pro Completo Download
Though all the manual solutions work impressively up to a certain extent, however, you might face a few challenges like:
- In case of PST file corruption, the manual methods won’t work.
- Implementing different manual methods one by one to fix the error can be tedious and time-consuming.
- Require technical know-how.
- Involves data loss risk.
Remo Recover Pro Completo De
However, you can easily overcome these challenges by using a reliable and capable tool like Remo Repair PST. The issue will be resolved in just a few clicks, without any risk of data loss with a user-friendly graphical interface. Also, repairing the .pst file may help fix Outlook stuck at loading profile error, outlook freezing constantly or Outlook not responding, etc.