In the following table, you can find a list of programs that can open files with.aspx extension.This list is created by collecting extension information reported by users through the 'send report' option of FileTypesMan utility. The product name, description, and company name are taken from the version information of the.exe file.The 'Actions' list is taken from the context menu items added.
Re: How to use datareader in aspx file
Jul 23, 2009 12:56 AM|Hua-Jun Li - MSFT|LINK
Hi KumarHarsh,
:max_bytes(150000):strip_icc()/aspx-to-pdf-5c114198c9e77c00019054d4.png)
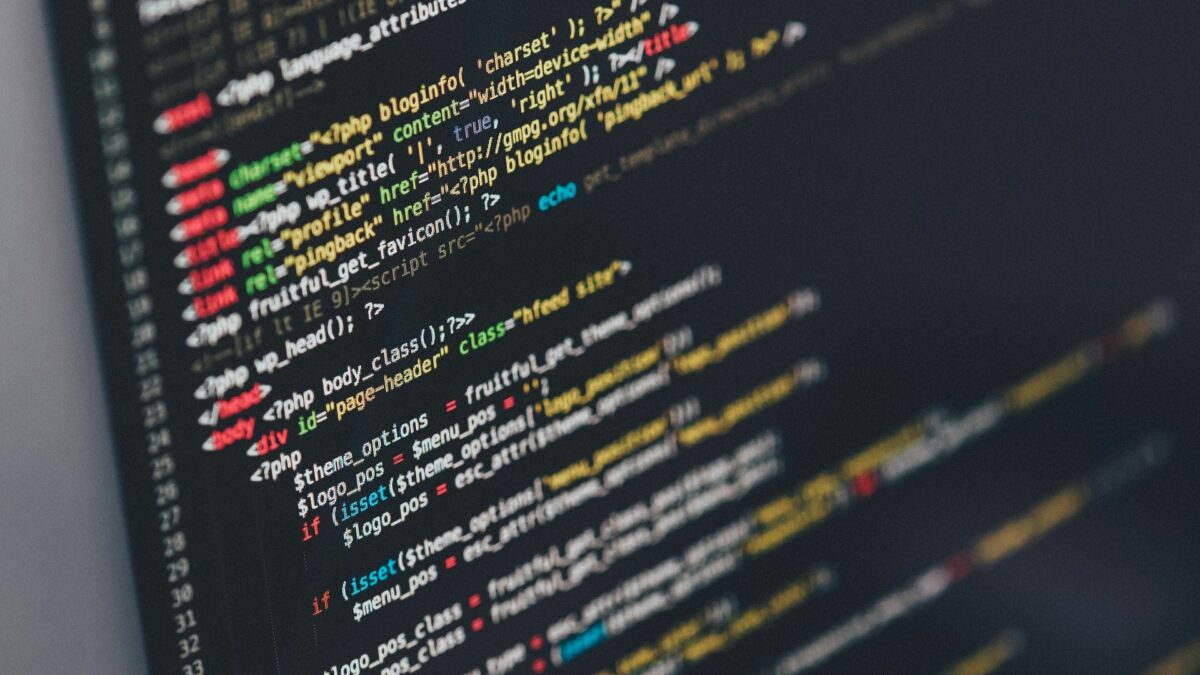
- The file doesn't exist or doesn't exist at the specified location. Check the path and the spelling of the file name.NET Security. Do not rely on the name of a file to determine the contents of the file. For example, the file myFile.cs might not be a C# source file. System.IO; C# Programming Guide; File System and the Registry (C#.
- The pages are listed as.aspx files within the site's page library folder: I tried using the following 'SharePoint Folder' connector which returns all files within the document libraries (word, excel, pdf files) but does not return the site pages from the page library. Source = SharePoint.Files('url', ApiVersion = 15) So my question is.
- Free File Viewers is a free application that supports over 480 file types. Not only will it instantly open popular image, eBook, office, text document, audio & video, and archive files but also provides edit, convert, and print functions for most file formats as well. Stop downloading specialty software for each file type you want to open and get your own copy of Free File Viewers from the.
- ASPX is a rare file-extension that we usually open in Windows desktop. ASPX is the source file of ASP.NET, and it is an internet media type text/HTML document, which was introduced and developed by Microsoft. ASPX is not an image file. It is an extension for active server pages. One day, one of my friends emailed me an ASPX file.
You can concat the table at cs file, then ouput that into Literal control.
The following is an example that convert the DataTable into HTML format and output it into webpage.
public static string ConvertToHtmlFile(DataTable targetTable){
string myHtmlFile = ';
myBuilder.Append('<table>');
myBuilder.Append('<tr align='left' valign='top'>');
foreach (DataColumn myColumn in targetTable.Columns)
{ myBuilder.Append('<td align='left' valign='top'>'); myBuilder.Append(myColumn.ColumnName); myBuilder.Append('</td>'); }
myBuilder.Append('</tr>');
//Add the data rows. foreach (DataRow myRow in targetTable.Rows) { myBuilder.Append('<tr align='left' valign='top'>');
foreach (DataColumn myColumn in targetTable.Columns)
{ myBuilder.Append('<td align='left' valign='top'>');myBuilder.Append(myRow[myColumn.ColumnName].ToString());myBuilder.Append('</td>');}
myBuilder.Append('</tr>'); }
//Close tags.
myBuilder.Append('</table>');
//Get the string for return.
myHtmlFile = myBuilder.ToString();
return myHtmlFile;
}
Then you can call it at the following:
protected void Page_Load(object sender, EventArgs e)
{
Literal.Text=ConvertToHtmlFile();
}
As you maintain thousands of documents in SharePoint document libraries, it is inadvertent that you might open documents just for the sake of knowing what the document is all about. Would not it be nice to save some time and see the contents of a document without clicking on each one? With this post, I would like to list a few options for you to preview a document in SharePoint.
Option 1: Document Information Panel
The first option is to use the Document Information Panel that is part of every SharePoint document library and list. To access it, click on a checkbox next to a file, then little “i” in a circle, and you will now see a small window that shows you contents of the file. What is great about this option is that you can scroll through the whole document in this small window and see (if you have a sound vision) what the document is all about.
By the way, you might want to reference this post for a list of file types supported for previewing files.
Free Download Aspx File Reader For Pc
Option 2: Tiles View
Another option is to use the Tiles view. By default, the documents are displayed as a list in a document library. But you can also change the view to Tiles. It will then show you the small thumbnails of each file, which is essentially a snapshot (preview) of the first page of each file. Unlike the previous option, you do not need to click on each file separately, all the docs are there, in front of you.
Option 3: Preview command
Aspx File Reader Free Download
Another way to preview a document in SharePoint. If you right-click on the document and choose Preview from the list of commands, it will open a document in the Preview (View Only mode).
You can then edit the document if you wish or scroll through the whole thing…
Option 4: Hover over the document
I discovered this trick by accident while I was writing this post. No kidding! There is another way for you to “preview” the document in SharePoint.
- Hover over the document with your mouse cursor. You will get to see the text from inside of a document appearing in the pop-up!
- What’s interesting, you can “adjust” the preview text if you click the three dots (ellipsis) as shown in the image below
- And then once you click Edit “At a glance”…
- …You can add or delete sections as necessary!
- For now, this seems to only work with Word documents only (not Excel, PowerPoint or PDFs)
Option 5: Thumbnail Column
I picked this next tip from an Office 365 consultant, James Mallalieu, who shared the trick on his Twitter account. It is pretty cool! Essentially what you can do is add a custom metadata column called Thumbnail, and it will automatically display the thumbnail image of the file. Here are the steps:
Aspx File Reader For Mac
- From the Document Library, click Add column and choose any column type (does not matter), say Single line of text
- At the Column creation screen, type the word Thumbnail, then click Save
- Take a look at your library now. 🙂 Yeah, I know, I had the same reaction. You end up with small thumbnails of each document. It does not generate a thumbnail for Excel, but works fine with Word, PDFs, and mainly images.
Option 6: Dynamic Preview via File Viewer Web Part
No baby, we are not done yet. I have another neat trick for you! This one is courtesy of Lightning Tools, which is where I discovered this little hidden gem.

- Create a new page on your SharePoint site
- Break your page into two sections (columns)
- Add a Document Library to the left side of the screen
- Add File Viewer Web Part to the right side of the screen
- Next, on the screen that pops up asking you to embed a file to view in the File Viewer Web Part, click Cancel
- Click the Pencil Icon on the sidebar of a File Viewer Web Part
- On the pop-up on the right-hand side, click three dots (ellipsis) and then Connect to source
- Then, choose the document library you added to the page on the left-hand-side and click Publish to publish the page
- Now, as you click on a given file in the library on the left, it dynamically renders you a preview of the document on the right! Mazel Tov, we did it!
Aspx File Reader Download
Option 7: Open a document in the browser
Aspx File Reader For Android
If you found any of the above options mentally or physically challenging, then the least you can do is click on the document. As we know it, it will open up a document for editing in the browser (by default). While this is not technically a “preview” of a document, the default browser experience allows you for a quick way to see the contents of it compared to opening the document in the desktop app (which takes way longer to do). And yes, you can save even more time opening up (previewing) the document, if you follow instructions in this blog post.